ФОРМА AMOCRM (АМОСРМ) НА САЙТ И НЕРАЗОБРАННОЕ
Фактически, большинство компаний пользуются на своем сайте формой при помощи которой посетитель может оставить заявку. В amoCRM есть удобная функция создания форм, которую впоследствии вы можете разместить на собственном сайте, и все это, не прибегая к помощи квалифицированных специалистов, либо программистов. Широкий спектр настроек позволяет придать желаемый вид. Например, отрегулировать положение строк для ввода информации, установить цвет, фон, название кнопок и так далее. Так же, выбрать на какой этап воронки будет приходить заявка.
Предлагаю перейти к разделу «Сделки», далее в настройки. Тут, в правой части экрана мы можем видеть этапы воронки, в левой части будет располагаться источник.
Предлагаю перейти к разделу «Сделки», далее в настройки. Тут, в правой части экрана мы можем видеть этапы воронки, в левой части будет располагаться источник.
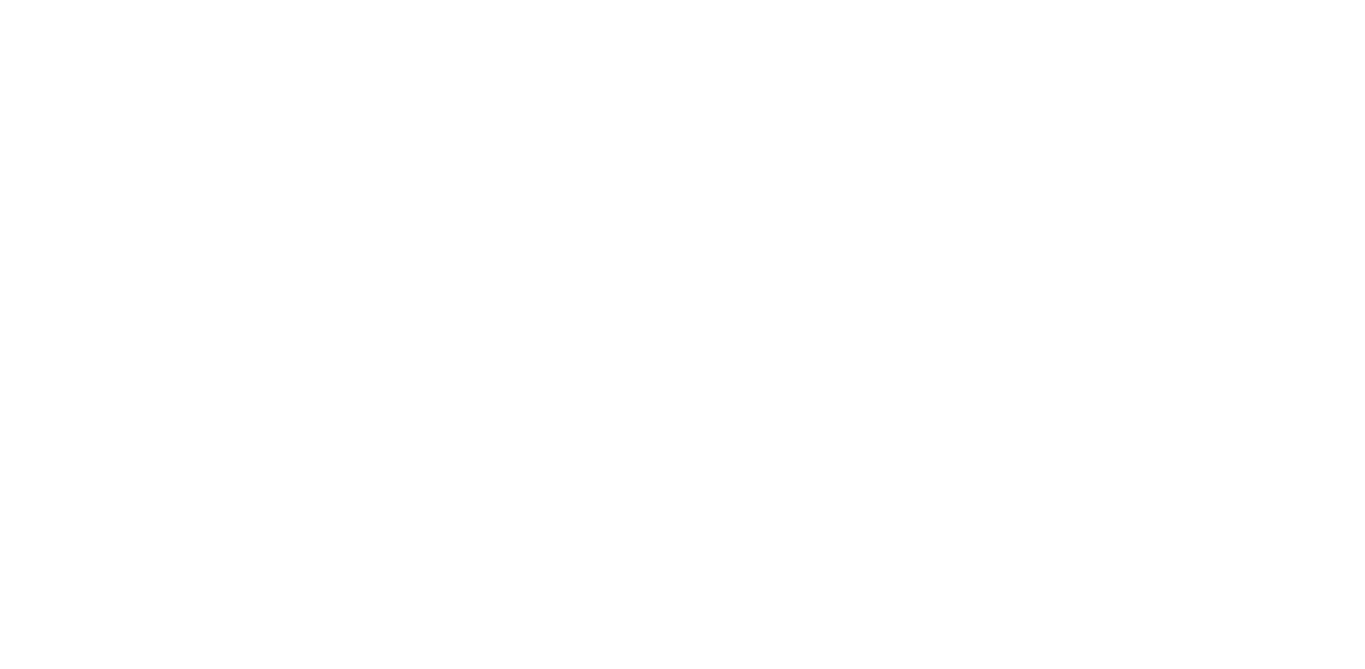
Нажмем на «Добавить источник», и в открывшемся меню выберем пункт с названием «Конструктор форм». Здесь видим обладающий всеми необходимыми функциями конструктор, который в свою очередь состоит из трех разделов. Поговорим о каждом из них.
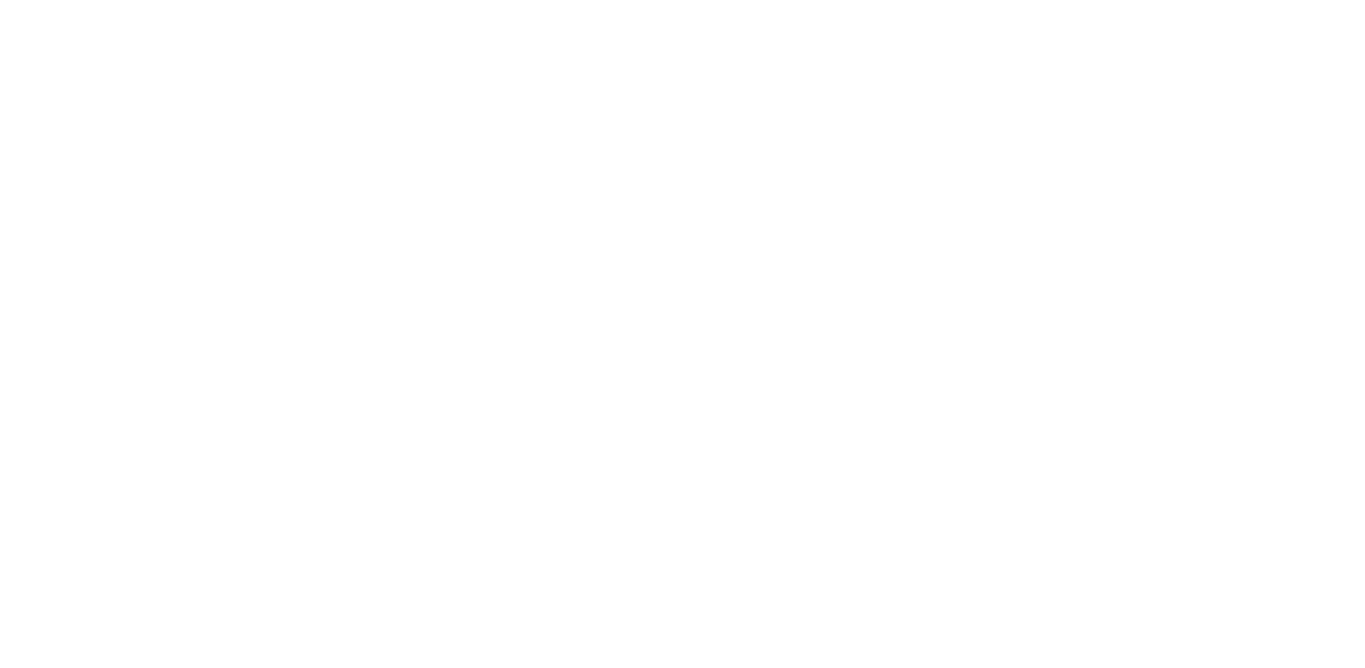
И так, первое что увидите - это меню редактирования полей. В этой вкладке можно настроить внешний вид, по-другому – дизайн для вашей формы. Подобрать различные темы, определить каким будет шрифт, цвет, а также фон. Создать дополнительные поля, которые клиент будет заполнять. Предлагаю для наглядности дополнить форму новым полем - «Пользовательское соглашение». Сделать это можно открыв вкладку «Контакты» в правой стороне меню редактирования и кликнув по графе с соответствующим названием. Она автоматически добавится к вашей форме.
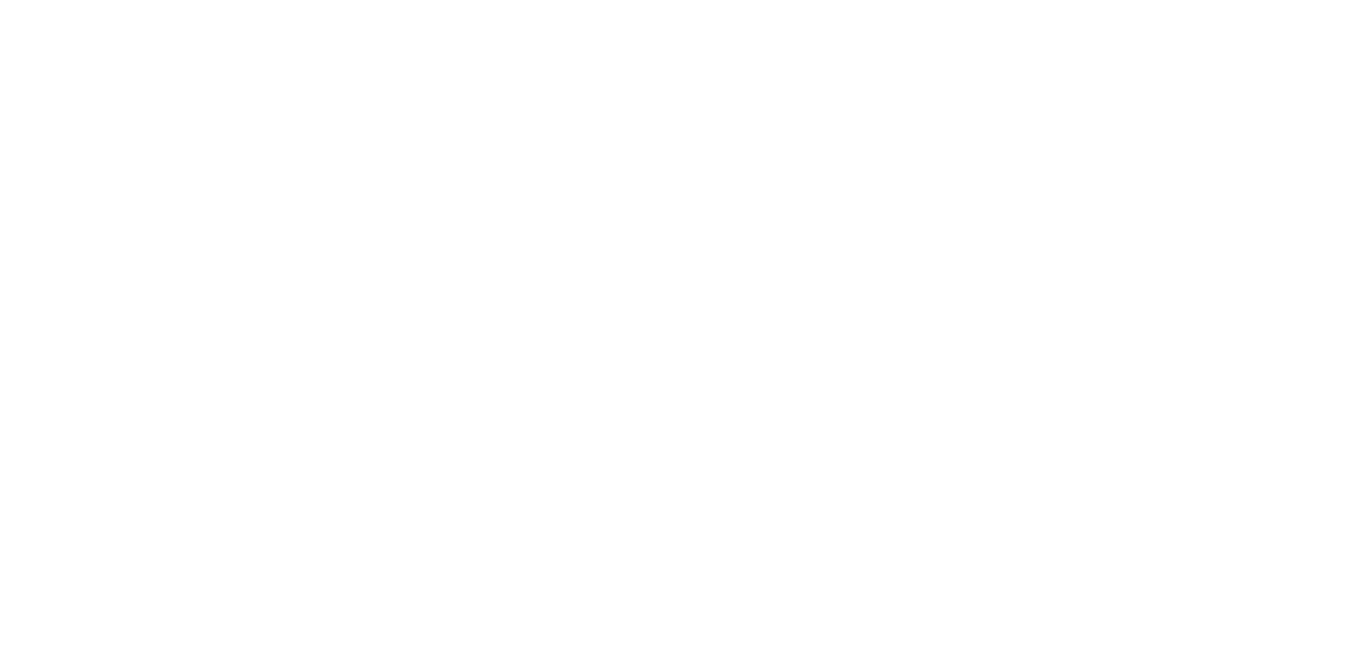
Для того что бы поменять название, просто выделите желаемую строку, после чего появится возможность редактирования. Так же определите ее цвет, шрифт и то, где она будет располагаться.
Давайте посмотрим на второй раздел. Называется он – «Настройка формы». В этой вкладке, мы можем дать имя нашей форме, выбрать необходимый статус, задать тег. При желании подключить использование «Google Analytics». В целях практики, предлагаю изменить имя формы на «Форма регистрации» для наглядности. Выберем тег «веб-форма» для собственного удобства, для того что бы было проще разобраться в поступающих заявках.
Давайте посмотрим на второй раздел. Называется он – «Настройка формы». В этой вкладке, мы можем дать имя нашей форме, выбрать необходимый статус, задать тег. При желании подключить использование «Google Analytics». В целях практики, предлагаю изменить имя формы на «Форма регистрации» для наглядности. Выберем тег «веб-форма» для собственного удобства, для того что бы было проще разобраться в поступающих заявках.

Как только мы закончили со всеми необходимыми настройками во втором разделе – переходим в третий, называется он «Размещение формы». И так, размещение формы может происходить при помощи различных приемов. Первый способ – это просто поделиться ссылкой на данную форму. Второй способ заключается в том, что вы размещаете код на собственном сайте. Еще, находясь в этой вкладке имеется возможность создать специализированную страницу, на которой будет располагаться ваша форма.
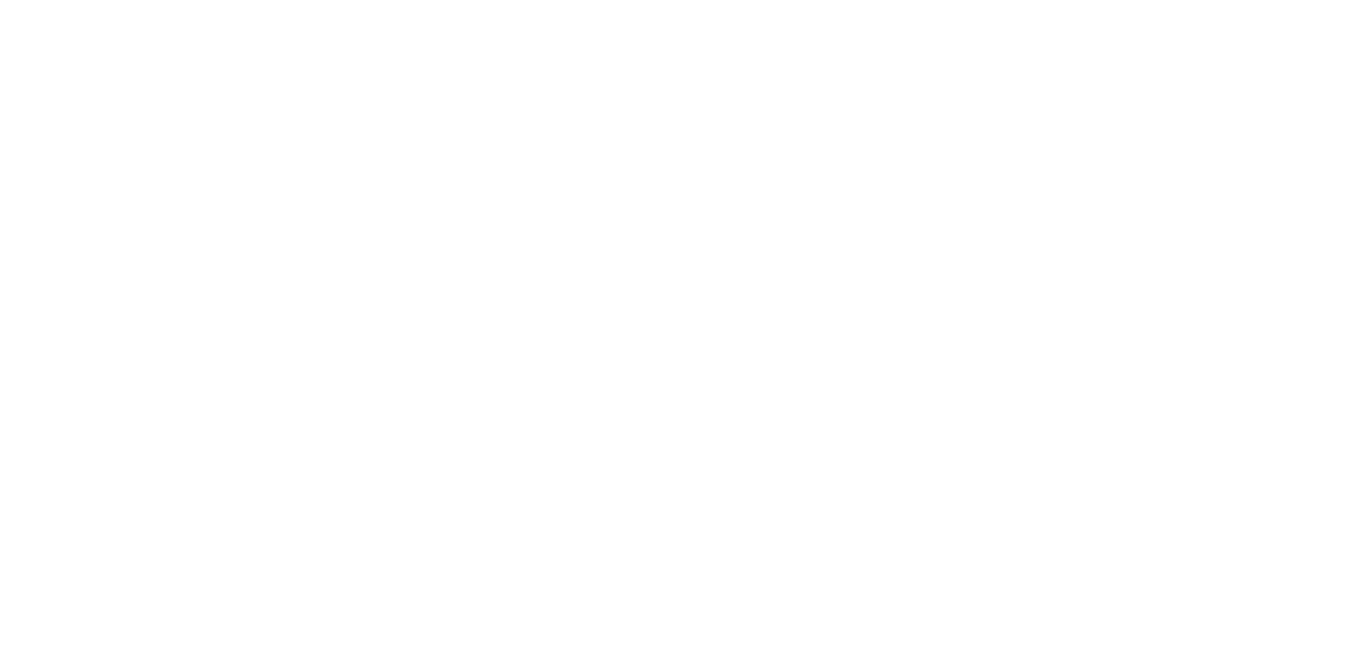
После проделанной работы, предлагаю перейти к странице, на которой размещается созданная форма.

Проиграем сценарий, при котором клиент заполняет и отправляет заявку. Теперь можно вернутся к своей amoCRM. Далее открываем основной экран вкладки «Сделки». Тут же мы можем видеть, что появилась новая сущность в «Неразобранное». Для того, чтобы создать из этой заявки – сделку, достаточно всего пары кликов. Перетащите ее на желаемый этап воронки при помощи системы «Drag and Drop», или просто кликнуть по ней, и в открывшейся карточке, нажать кнопку «принять».
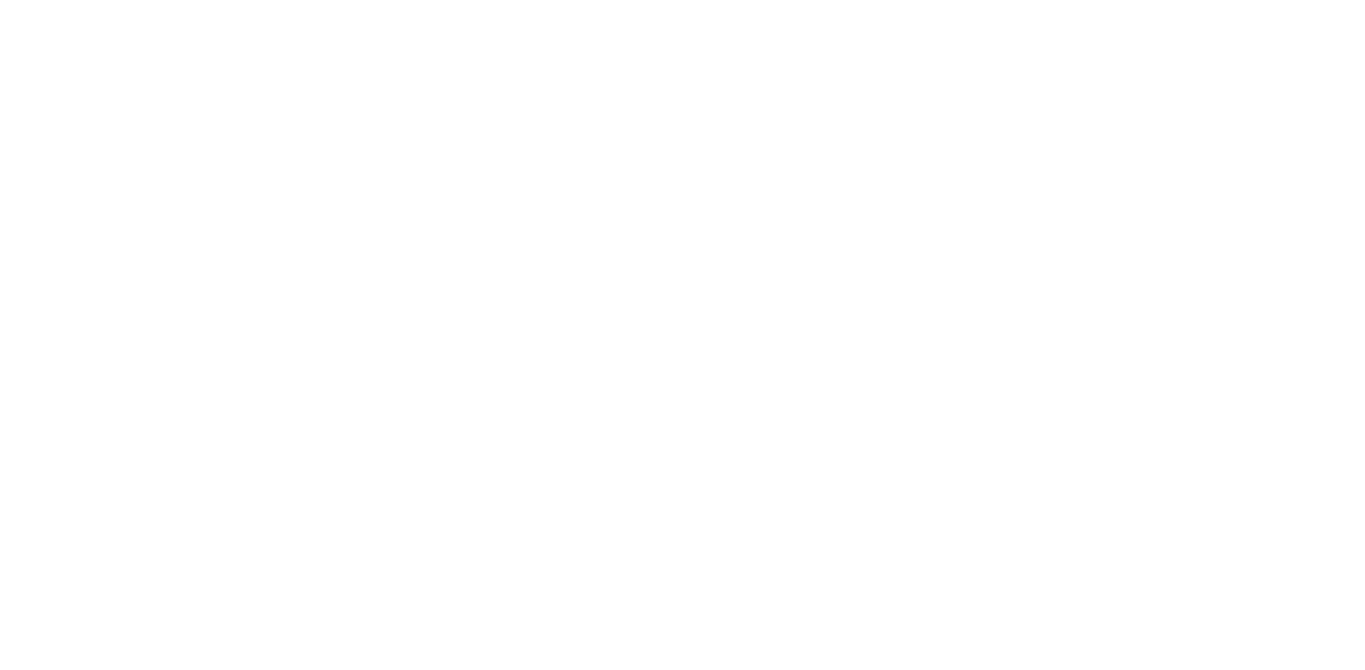
Если вы откроете сделку, то тут же отметите что вся информация, которую заполнял клиент в форме для заявок, теперь находится в его карточке. Имя для этой сделки создано, а автоматическом режиме, при желании вы всегда можете поменять его на необходимое.
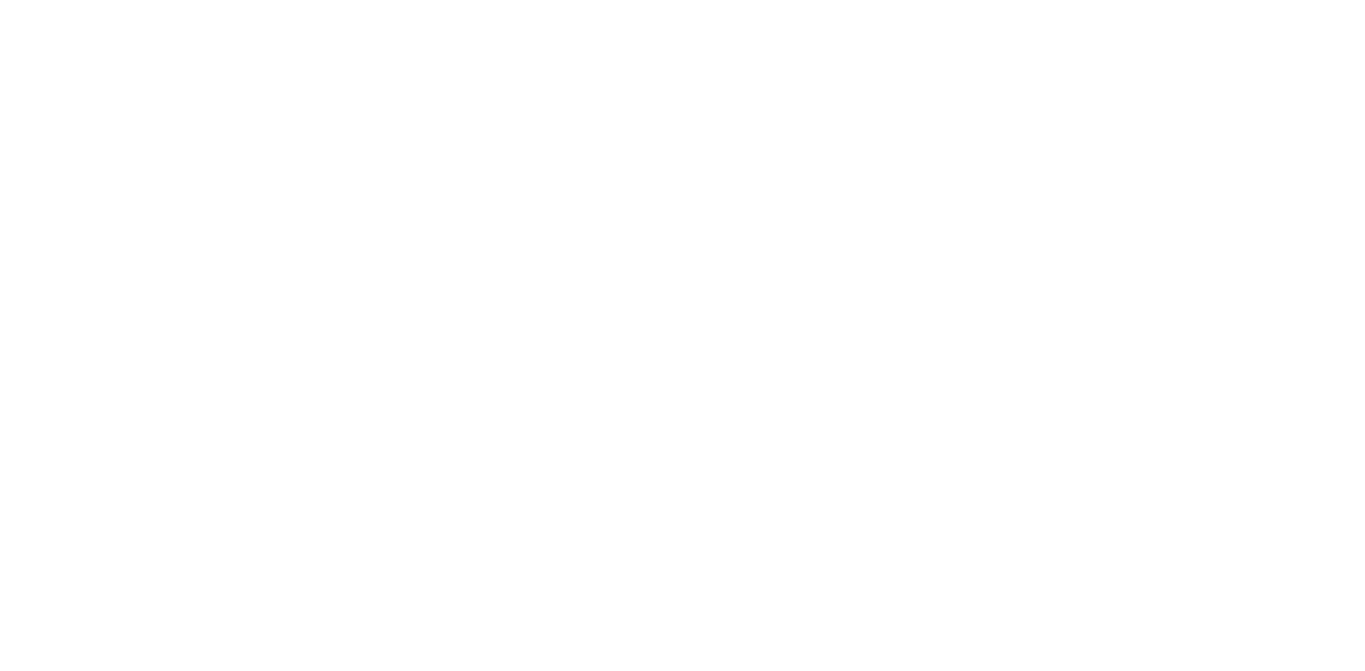
Так же, существует возможность подключить различные источники для получения заявок, например – почта, чаты из социальных сетей, телефония. Таким образом заявки, которые будут оставлять клиенты, станут приходить непосредственно на ваш аккаунт amoCRM.
Подключение почты может происходить несколькими путями. Зайдя в «Настройки», как мы делали это в самом начале, и в пункте «источники сделок» нажать кнопку добавить, и выбрать там функцию «Почта». Таким образом мы автоматически будем перенесены в раздел почты для ее создания. Другой способ, мы можем самостоятельно перейти к разделу - «Почта», который находится в нижней части левого столбца. Далее кликаем на кнопку «Настройки» и в открывшемся меня добавляем ящик.
Подключение телефонии происходит в разделе «Интеграции». Его можно найти, открыв меню настроек. А установить «Чаты», можно вернувшись к разделу «Сделки», далее «Настройки» и при выборе источника, указать желаемый. В дальнейшем, более подробную информацию по этой теме вы сможете узнать, обратившись к специализированным статьям.
Для того, чтобы менеджеры без проблем могли работать с поступающими заявками, необходимо открыть им доступ к «Неразобранное». Перейдем в «Настройки», далее обратимся к подразделу «Пользователи», выберем нужного нам сотрудника и расширим ему доступ. После этого, коллеги без труда смогут заметить новую заявку и перевести ее в работу.
Если у вас возникнет потребность в том, чтобы заявки из формы приходили сразу на определенный этап воронки, то требуется учесть это процессе создания.
В том случае, когда у вас уже есть созданная ранее форма для заявок на сайте, и вы не хотите от нее отказываться, то просто настройте интеграцию через API. Большим плюсом является то, что у amoCRM открытая документация, примеры по тому, как сделать проще этап интеграции.
Подключение почты может происходить несколькими путями. Зайдя в «Настройки», как мы делали это в самом начале, и в пункте «источники сделок» нажать кнопку добавить, и выбрать там функцию «Почта». Таким образом мы автоматически будем перенесены в раздел почты для ее создания. Другой способ, мы можем самостоятельно перейти к разделу - «Почта», который находится в нижней части левого столбца. Далее кликаем на кнопку «Настройки» и в открывшемся меня добавляем ящик.
Подключение телефонии происходит в разделе «Интеграции». Его можно найти, открыв меню настроек. А установить «Чаты», можно вернувшись к разделу «Сделки», далее «Настройки» и при выборе источника, указать желаемый. В дальнейшем, более подробную информацию по этой теме вы сможете узнать, обратившись к специализированным статьям.
Для того, чтобы менеджеры без проблем могли работать с поступающими заявками, необходимо открыть им доступ к «Неразобранное». Перейдем в «Настройки», далее обратимся к подразделу «Пользователи», выберем нужного нам сотрудника и расширим ему доступ. После этого, коллеги без труда смогут заметить новую заявку и перевести ее в работу.
Если у вас возникнет потребность в том, чтобы заявки из формы приходили сразу на определенный этап воронки, то требуется учесть это процессе создания.
В том случае, когда у вас уже есть созданная ранее форма для заявок на сайте, и вы не хотите от нее отказываться, то просто настройте интеграцию через API. Большим плюсом является то, что у amoCRM открытая документация, примеры по тому, как сделать проще этап интеграции.
Если остались вопросы по amoCRM - звоните или пишите, а также можете приехать к нам в офис в Москве.
